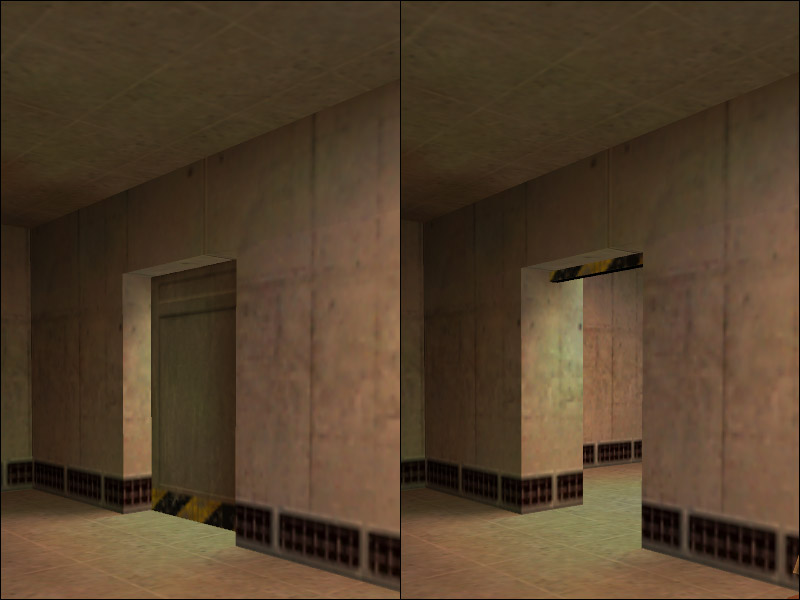Hier wird erklärt, wie man eine Tür erstellt die z.B. nach oben oder unten aufgeht. Dafür braucht man Kenntnisse mit dem "Clipping-Tool".
Grundlegendes
Um eine Tür überhaupt sinnvoll einsetzen zu können, brauchen wir erst einen Raum. Oder besser gesagt zwei Räume, schliesslich muss die Tür ja auch einen Zweck haben. Es spielt mehr oder weniger dennoch keine Rolle, da die Tür nicht zwingend mit Etwas umgeben sein muss. Es dient lediglich der Realität. Bei einer Türe ,die nach unten aufgeht kann z.B. der Rest fehlen. Wobei man sich doch fragt, warum da 'neTüre in der Landschaft steht, wenn man auch drum herum laufen kann? Ich hoffe ihr versteht, was ich meine!
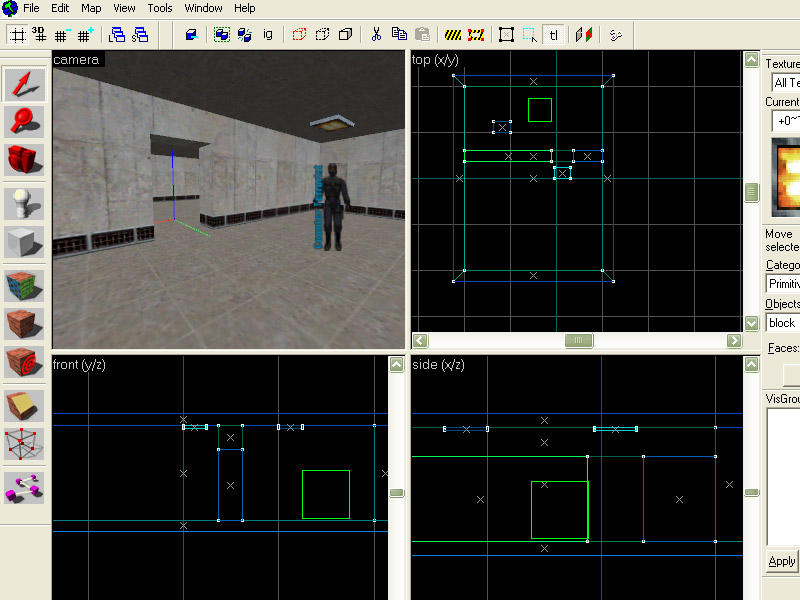
Nun erstellen wir noch einen Brush mit einer passenden Tür-Textur, der genau in die Lücke in der Wand passt. Damit es auch realistisch bleibt und die Türe nicht gerade doppelt so hoch ist wie der Spieler, empfehlen sich die Werte: 96*64*8. Das reicht für eine einfache Schiebetür.
Des weiteren muss man einen kleinen Brush direkt an der Türe platzieren. Dieser Brush muss eine "Origin" textur haben (voll texturiert). Das hat den Sinn, dass die Engine dann weiß, wo die Achse der Tür ist. Man braucht ihn bei einer normalen Türe eigentlich nicht, aber es ist immer besser, wenn man ihn mit erstellt. Das hat den Nebeneffekt, dass man sich weniger merken muss, wenn man z.B. einen Zug oder eine Türe baut, die rotiert.
Der Origin Brush wird ingame nicht mehr sichtbar sein!
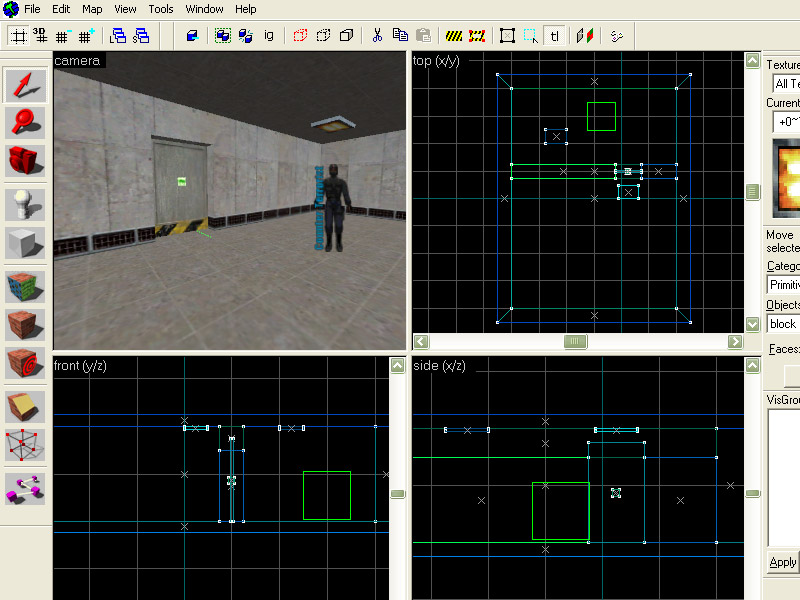
Das Entity
Nun klicken wir den Brush mit der Tür-Textur sowie dem Brush mit der Origin-Textur und wandeln ihn zu einem Entity (Tie-to-Entity) um. Danach erscheint automatisch ein Fenster mit den Eigenschaften von unserem neuen Entity. In diesem wählen wir dann bei dem Dropdownmenü Class func_door aus.
Jetzt können wir an die Feineinstellung unserer Tür gehen.
Das Wichtigste: Die Richtung, in die unsere Tür sich öffnen soll. Diese kann man direkt im schwarzen Kreis oben links im Eigenschaftenfenster mit der Maus ändern oder man gibt den Zahlenwert einfach links davon im Textfeld ein. Hier können wir eigentlich jeden beliebigen Winkel von 0 bis 360 Grad eingeben. Wir orientieren uns dazu an der Draufsicht im Editor (X/Y Ansicht), um zu entscheiden, in welche Richtung sich die Tür öffnen soll.
Wenn wir die Türe nach oben öffnen wollen, können wir nicht mit 0 - 360 arbeiten, da dies nur 2 Dimensionen sind. Deshalb öffnen wir das "Dropdown" Menü und wählen auf "Up". (Soll die Türe nach unten verschwinden, dann ist "Down" euer Freund.)
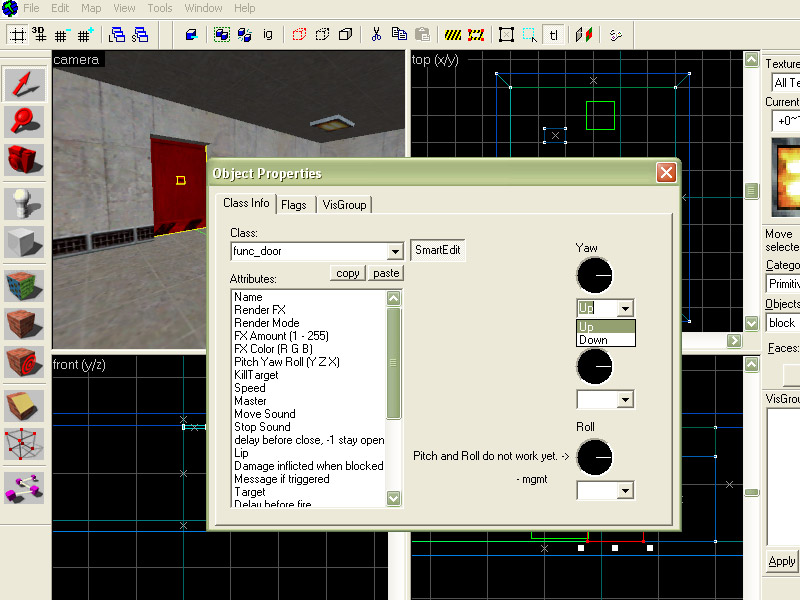
Wir können an dieser Stelle auch andere Eigenschaften der Tür ändern, wie z.B. die Geschwindigkeit, mit der sie sich öffnet (Speed), das Geräusch das sie macht (Move Sound/Stop Sound) oder zum Beispiel, wieviel die Tür aus der Wand hervorsteht (Lip). Da eine Tür sich immer soweit bewegt, wie sie in diese Richtung lang/breit/hoch ist, schiebt sie sich, wenn sie ganz an der Wand anliegt bis auf die Kante in die Wand hinein. Da das aber nicht sonderlich ästhetisch aussieht, geben wir hier bei Lip einen Wert von 4 ein. So schaut sie noch ein kleines bisschen hervor.
Gebt der Türe keinen Namen, sonst öffnet sie sich nicht, wenn man dagegen läuft. Wollen wir jedoch eine Tür über einen Schalter oder einen anderen Trigger öffnen, müssen wir ihr einen Namen geben. Das wird aber hier nicht erläutert.
Im Spiel
Das wars eigentlich auch schon, jetzt können wir unsere Map kompilieren, und Ingame unser Werk bewundern.